こんにちは、あつ森で蹴りながら雪だるまを転がしてると川に落としてしまうかっちゃんです。
今回は便利な機能をお伝えさせていただこうと思います!
めんどくさかった写真転送
「Nintendo Switch」でゲームをプレイ中、スクリーンショットや好プレイ珍プレイした動画をスマホに転送したかったのですが、これがめちゃめちゃめんどくさかったのです!
↓詳しくは下の記事をご覧ください↓
今までは、Nintendo Switchでゲーム画面などを撮影した写真や動画をツイッターやFacebookに直接投稿できる便利な機能はあったんですが。Nintendo Switch本体から直接スマホやPCに転送することはできませんでした。
Switch本体に「マイクロSDカード」を入れておいてここに本体から撮影した写真や動画を移動させて、このマイクロSDカードをスマホやPCに読み込ませる必要がありました。
2020年12月1日アップデート配信!
ですが、2020年12月1日(火)にNintendo Switch本体のアップデート(システムバージョン:11.0.0)の配信が開始され、この更新データを更新することによりNintendo Switchで撮影したゲーム画面写真や動画を、お手持ちのスマホやPCに手軽に転送できるようになりました。
ゲーム画面写真や動画をスマホやPCに簡単に転送できるようになりました!
今回ご紹介するのは、スクショや動画を「スマホ」に転送する方法と「PC」に転送する方法です。
それではいってみましょう!
スクショや動画を「スマホ」に転送する方法
説明
Nintendo Switch本体に表示されるQRコードをスマホのカメラ機能で読み取るだけで、写真なら1度に「10枚」まで、動画は「1つ」ずつ、スマホに転送することができます。
やり方
ホームメニューからアルバムを選択
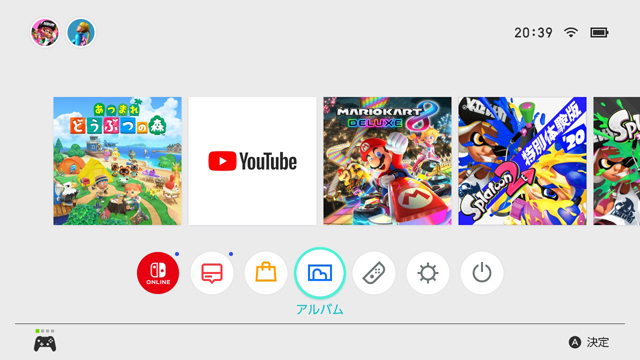
まず、Switch本体を起動させホーム画面の下にあるメニュー欄から「アルバム」を選択します。ここにスクショした写真や動画が保存されています。
とりあえず選択
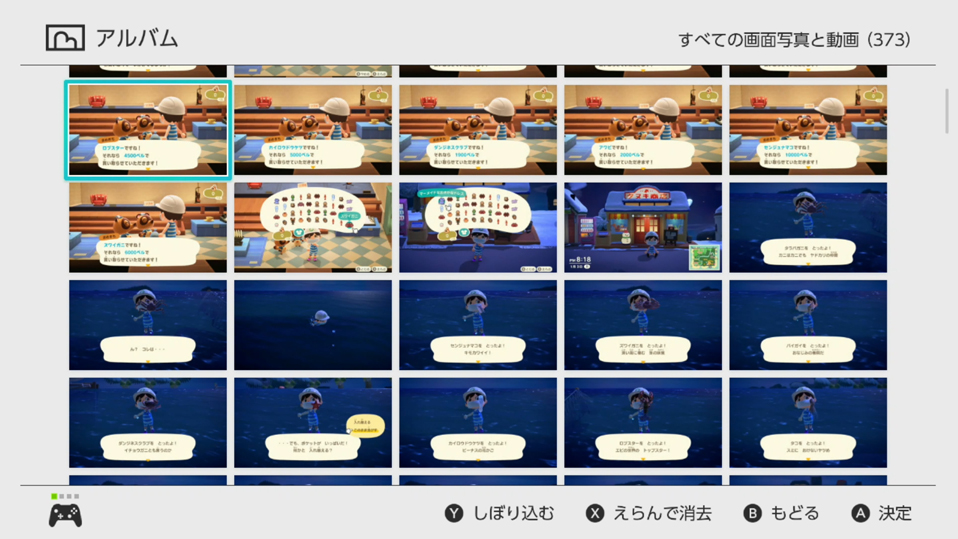
今まで撮影した写真や動画がずらりと表示されますので、ここでとりあえずどれでもいいので「Aボタン・決定」を押してください。
「共有や編集」を押す

選んだサムネが大きく表示され、ここで「Aボタン・共有や編集」を押してください。
「スマートフォンへ送る」を選択

そうすると左側に「投稿」「スマートフォンへ送る」「テキスト入力」の選択画面が表示されますので、ここで「スマートフォンへ送る」を選択して「Aボタン・決定」を押します。
「まとめて送る」を選択
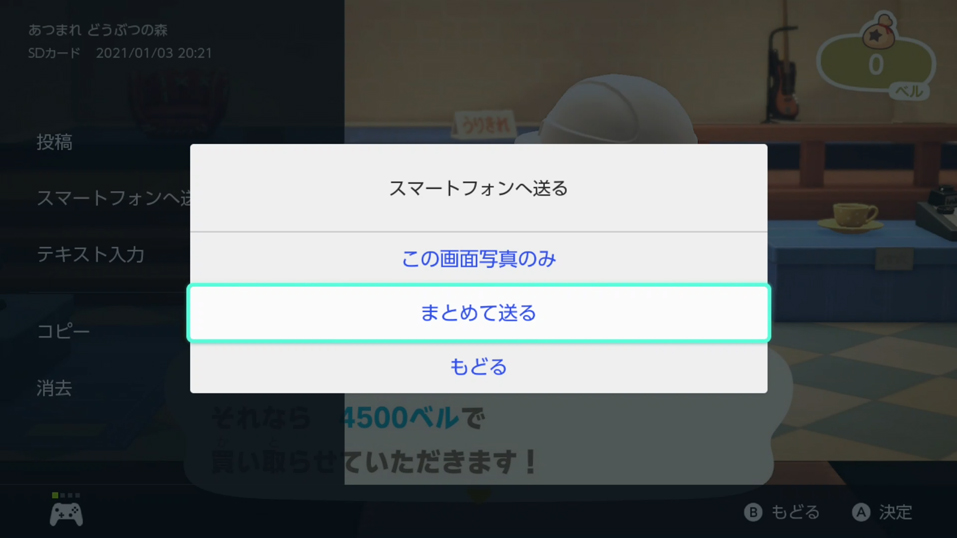
それで「この画面写真のみ」「まとめて送る」の選択画面が表示されますので、ここで「まとめて送る」を選択して「Aボタン・決定」を押します。
写真を選ぶ10枚まで
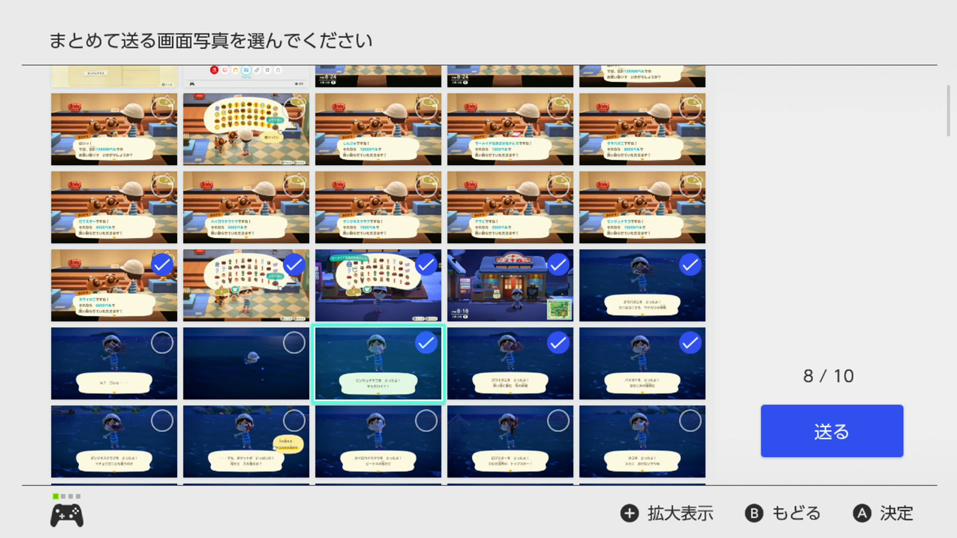
この画面で「まとめてスマホに送る画面写真」を10枚まで選ぶことができます。まとめて送りたい写真のサムネに「Aボタン・決定」を押して青色のチェックマークを付けていってください。
「送る」を押す
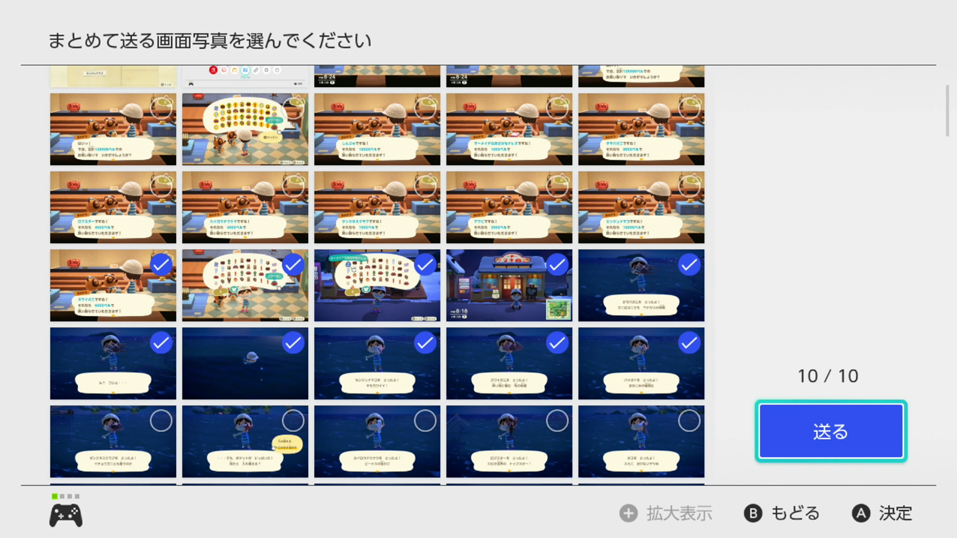
10枚まで選択したら、画面右下にある「送る」を選択し「Aボタン・決定」を押してください。
スマホでQRコードを読み込む
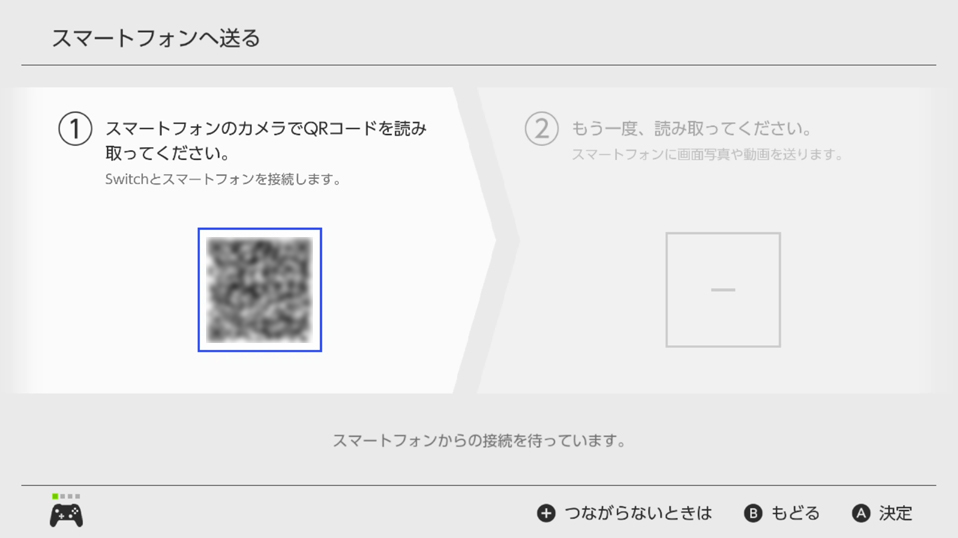
この画面で、お手持ちのスマホのカメラ機能を使ってSwitch本体の画面(テレビ)に表示されている「QRコード」を読み取ってください。
スマホでネットワークに接続案内表示がされる
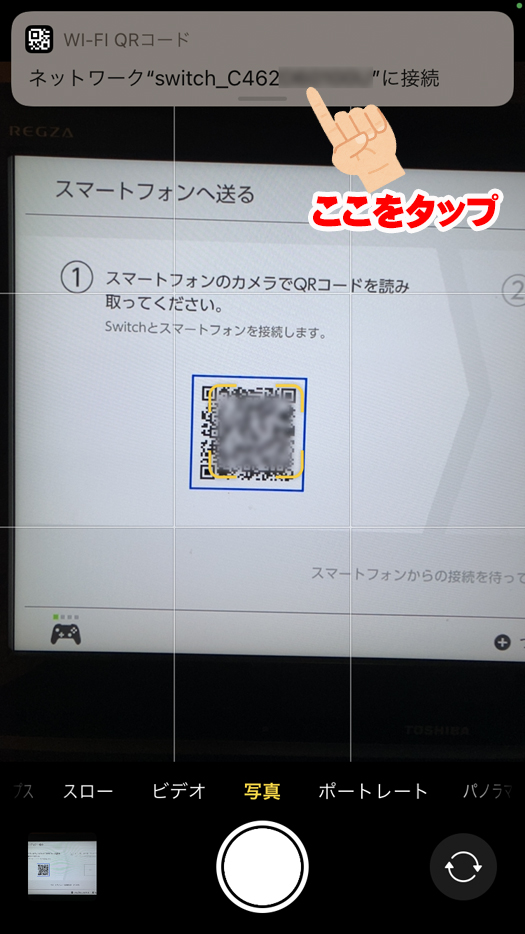
スマホの画面ではこんな感じでQRコードを読み込むと、スマホの画面の上に「ネットワーク”switch_C*********”に接続」という文字が表示されます。この部分を指でタップしてください。
スマホでWi-Fiネットワークに接続する
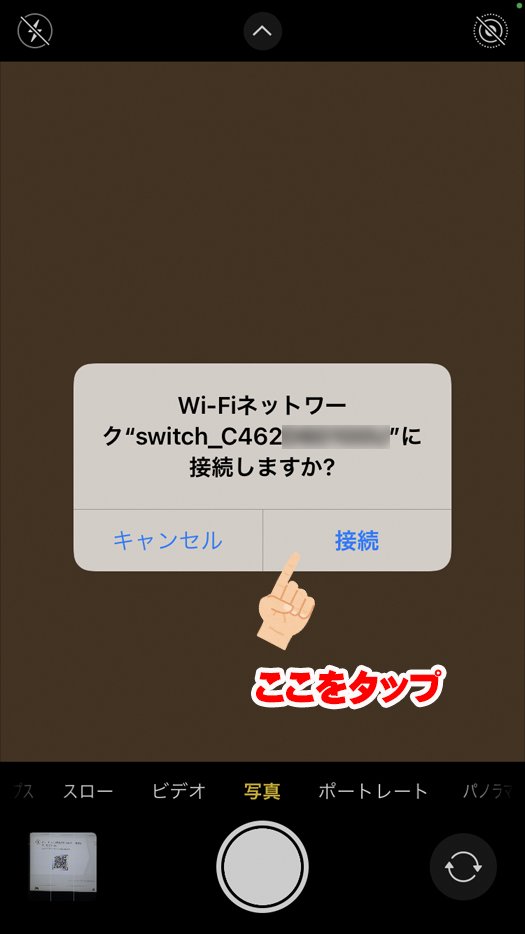
スマホの画面にこのような画面が表示されます。ここで「接続」を指でタップしてください。しばらくすると…
スマホでQRコードを読み込む→ブラウザで開く
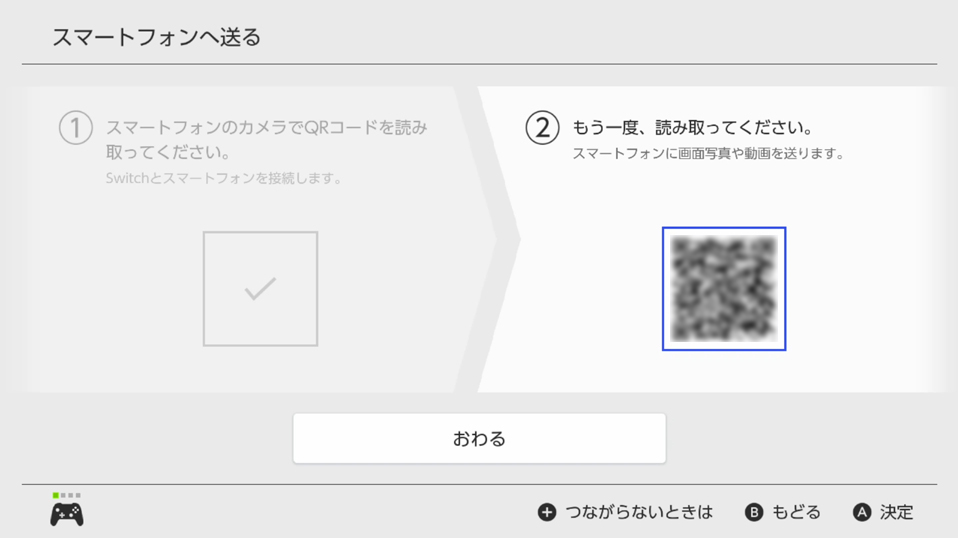
Switch本体の画面(テレビ)に2つ目のQRコードが表示されます。このQRコードをお手持ちのスマホのカメラで読み取ってください。
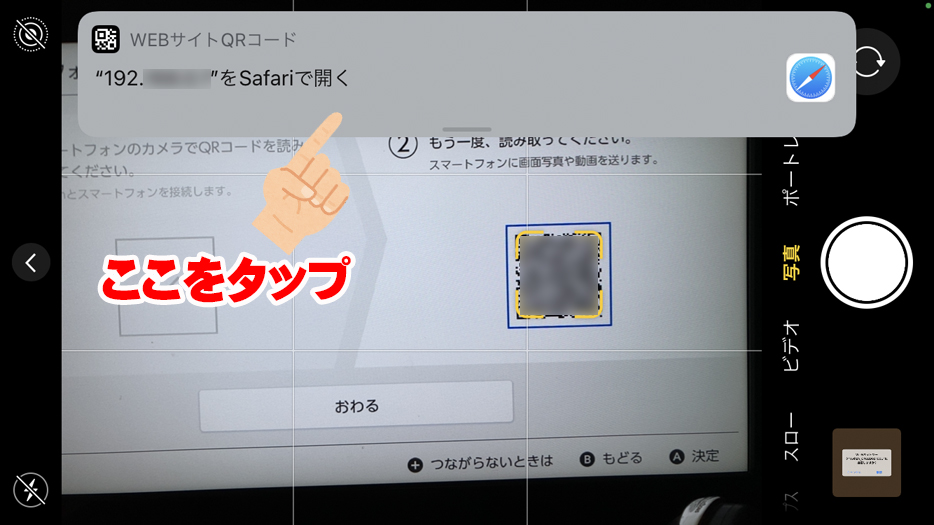
そうするとスマホの画面上に「”@@@.@@@.@.@”をSafariで開く」(iphoneの場合)と表示されますのでここを指でタップしてください。
スマホに転送された写真が表示される
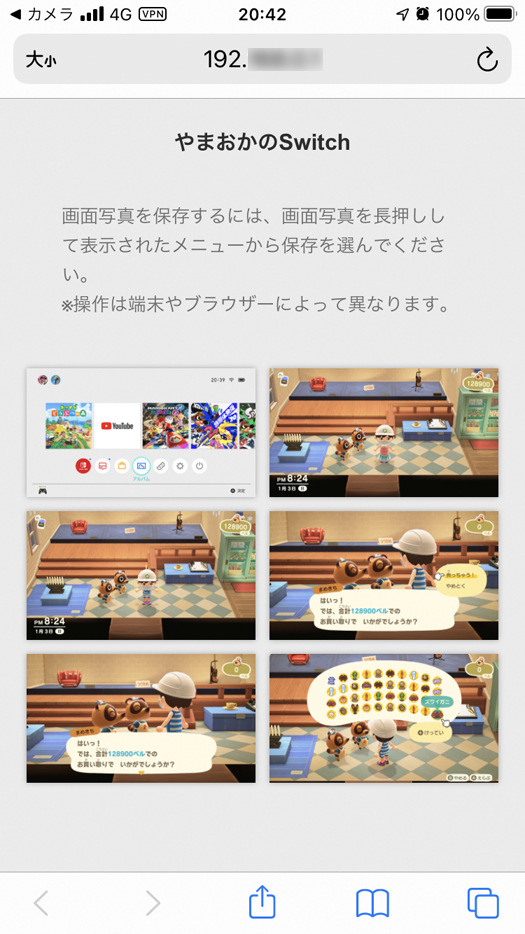
しばらくするとお手持ちのスマホに先ほど転送したい10枚の写真が表示されます。このスマホの画面で、スマホ本体に保存したい写真を指で「サムネ写真を長押し」して表示されたメニューから保存を選んでください。
写真を選択しスマホに保存
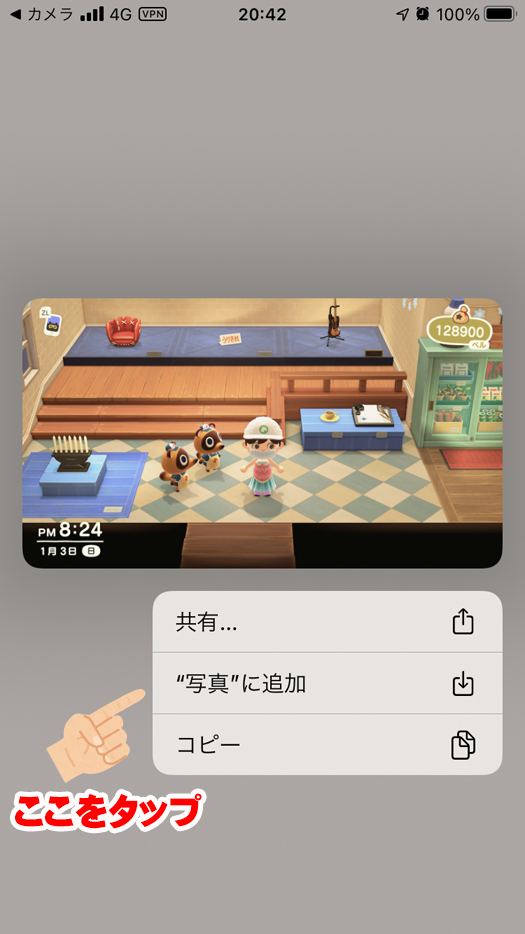
この↑写真はiPhoneでの表示画面ですのでお手持ちのアンドロイドやタブレットによって保存方法が異なる場合があります。「”写真”に追加」を指でタップ。
iPhoneでは「写真」に保存される
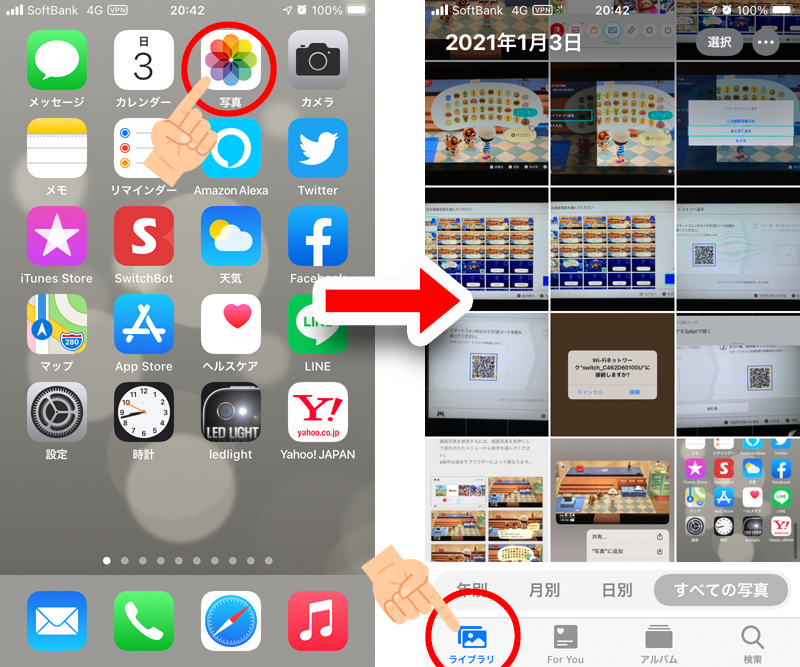
iPhoneでは、「写真」→ライブラリに入ります。
Switch本体の「おわる」を押す
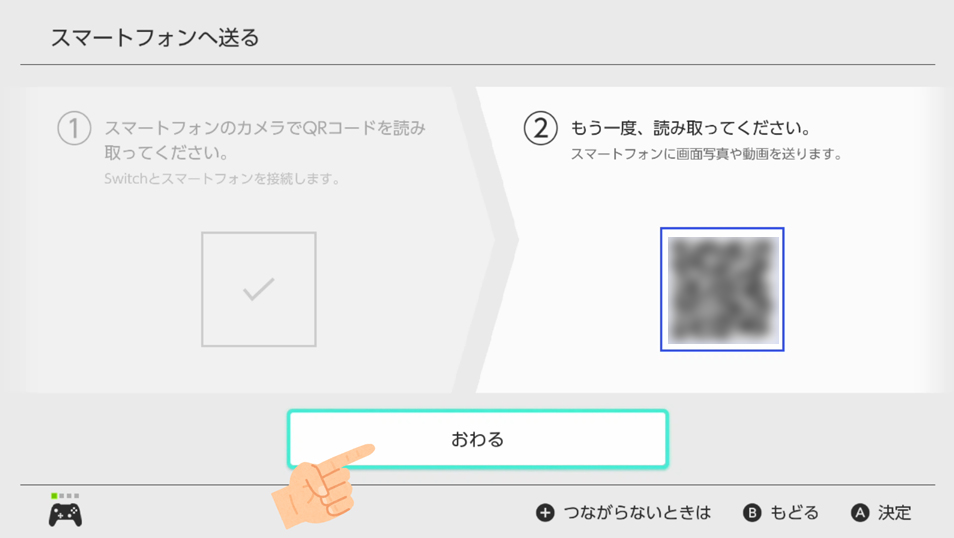
スマホ本体への保存が終わったら、Switch本体に表示されている「おわる」を押して、全ての作業を終了します。
ここだいじ!
お手持ちのスマホやカメラアプリの性能によっては、QRコードをうまく読み取れないことがあります。
iPhoneをお持ちの方
端末のOSを最新の状態にアップデートし、標準の「カメラ」でQRコードを読み取ってください。また「Safari」をご使用ください。
Androidをお持ちの方
お使いの方でうまく動作しない場合は下記のページをご確認ください。
Nintendo Q&Aサイトへ↓
【Switch】「アルバム」の「スマートフォンへ送る」で、画面写真や動画がスマートフォンに送れません。
【Switch】「アルバム」の「スマートフォンへ送る」を使って画面写真や動画を送信しても保存できません。
まとめ

こんな感じでスマホのカメラ機能を使ってQRコードを読み込むことにより簡単にSwitchで撮影した写真や動画をお手持ちのスマホに転送保存することができます。
これからは気軽にLINEのトークにプレイ写真や動画を投稿して、お友達に自慢することができますね♪
スクショや動画を「PC」に転送する方法
説明
Nintendo Switch本体とPCを直接USBケーブルで繋ぐことにより、保存されている写真や動画をまとめてPCにコピーする方法です。
ここだいじ!

使用するUSBケーブルは「データ転送に対応したUSB type-Cケーブル」が必要になります。
任天堂が推奨しているケーブルはこちら
※データ転送に対応した USB-IF 認証品のUSB ケーブルが必要です。
当ブログで使用したケーブルはこちら
以前「あつ森」で素潜りをラクチンでプレイできるコントローラーを使用した際に付属でついていたUSBケーブルを使用してみました。
やり方
ホームメニューから「設定」を選択
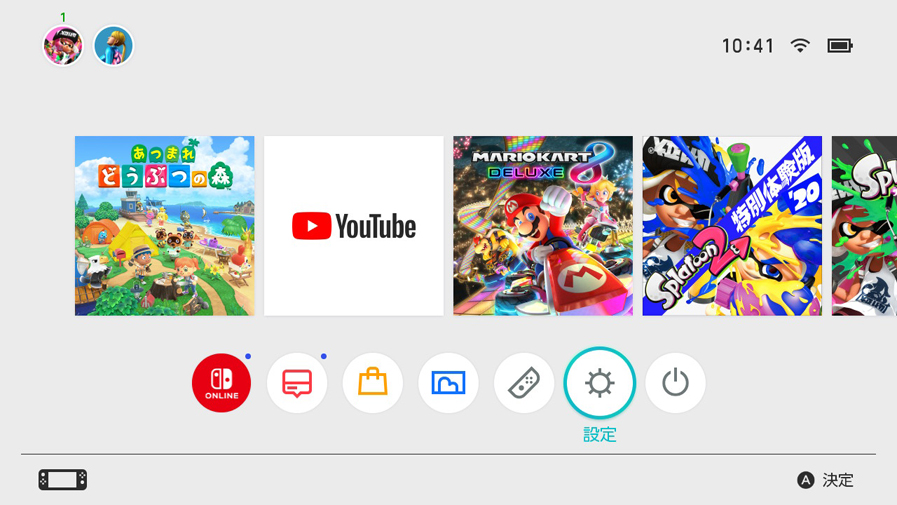
まず、Switch本体を起動させホーム画面から下にあるメニュー欄より「設定」を選択します。
「データ管理」を選択
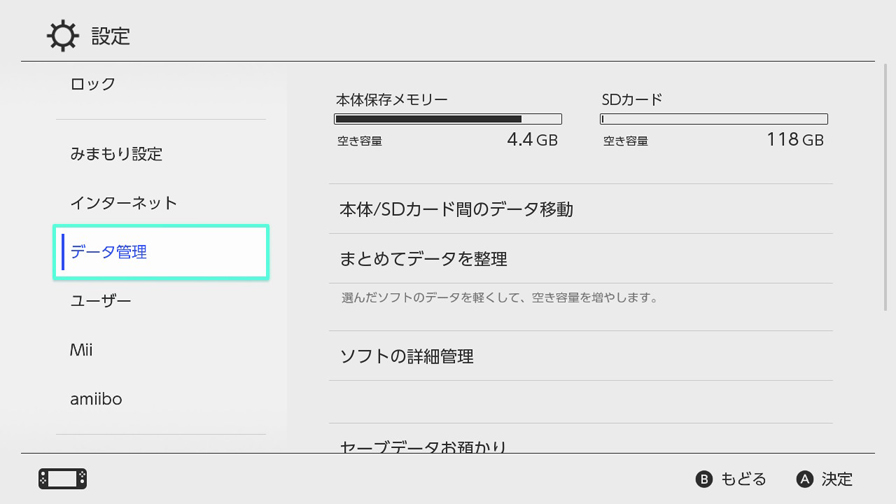
画面が変わって、左側の「データ管理」を選択して「Aボタン・決定」を押します。
「画面写真と動画の管理」を選択
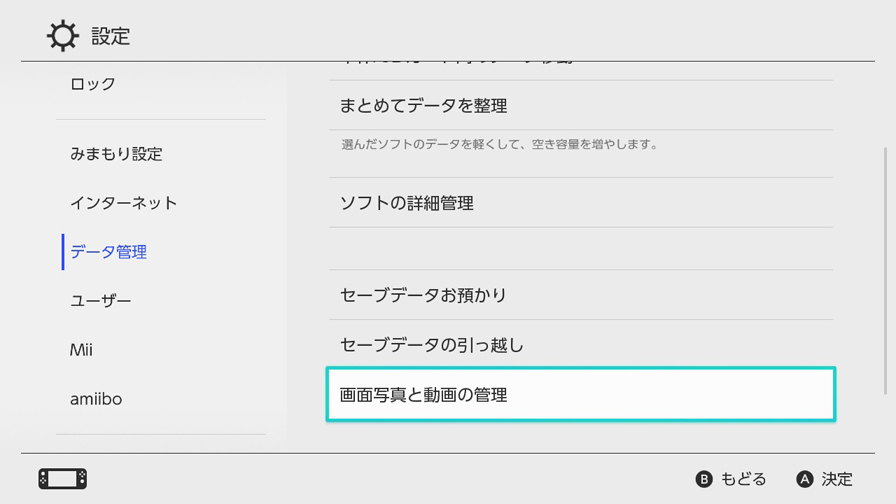
次に画面右下の「画面写真と動画の管理」を選択して「Aボタン・決定」を押します。
「USB接続でパソコンにコピー」を選択
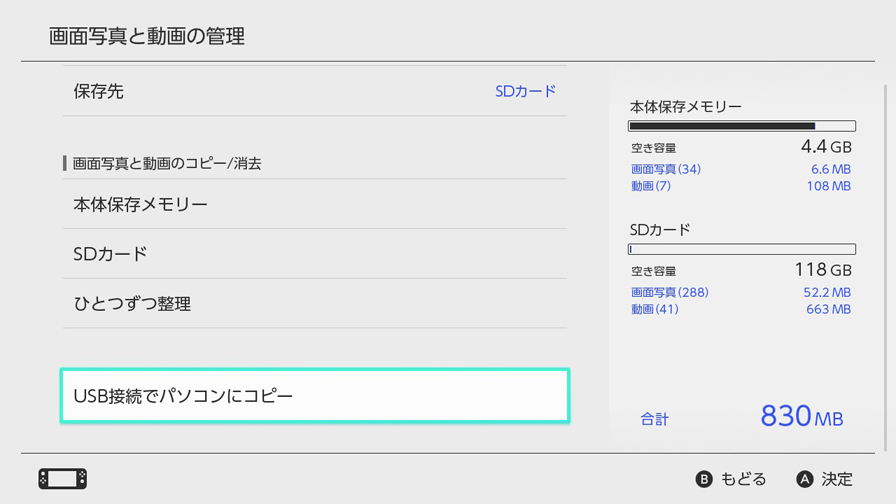
画面が変わって、下の「USB接続でパソコンにコピー」を選択して「Aボタン・決定」を押します。
本体とPCをUSBで繋ぐ

この画面がSwitch本体に表示されたら、Nintendo Switch本体USBケーブル(type-C)とPCをUSBケーブルで接続します。
Switch画面に接続成功の表示がされる
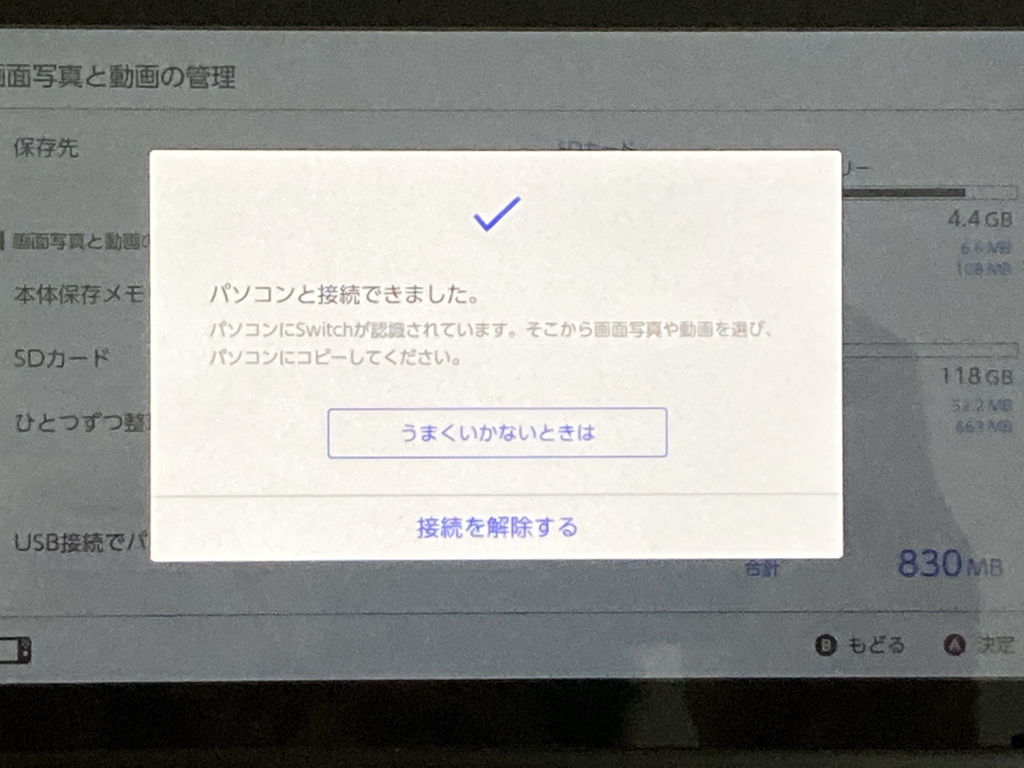
PCの画面でNintendo Switch本体がうまく認識されましたら、Switch本体の画面には「パソコンと接続できました。」と表示され
PC側のSwitch本体の認識がされる
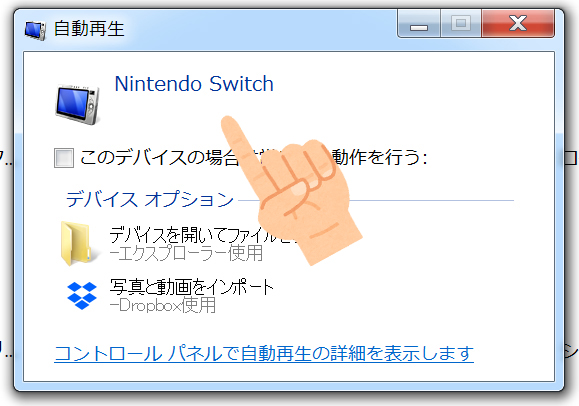
PCの画面ではこのような表示がされます。Nintendo Switch本体が認識されています。(お使いのPCで表示の仕方が異なる場合があります)
「ポータブルデバイス」としてNintendo Switchが認識される
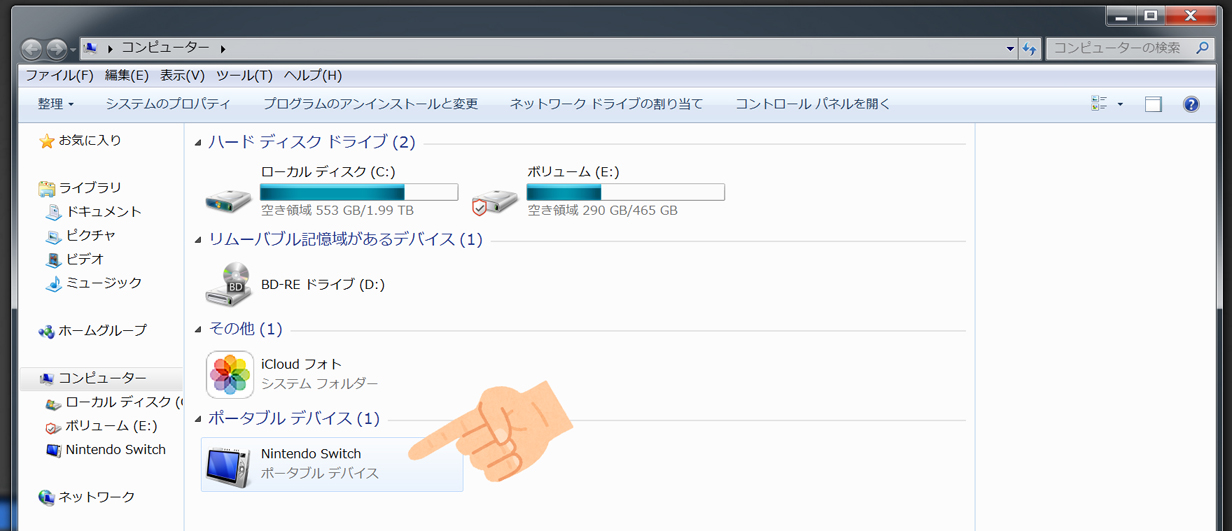
ここからはPCでの作業になります。「コンピューター」から見てみると「ポータブルデバイス」としてちゃんと「Nintendo Switch」本体が認識されています。ここをクリックしていきましょう。
「Album」アイコン表示
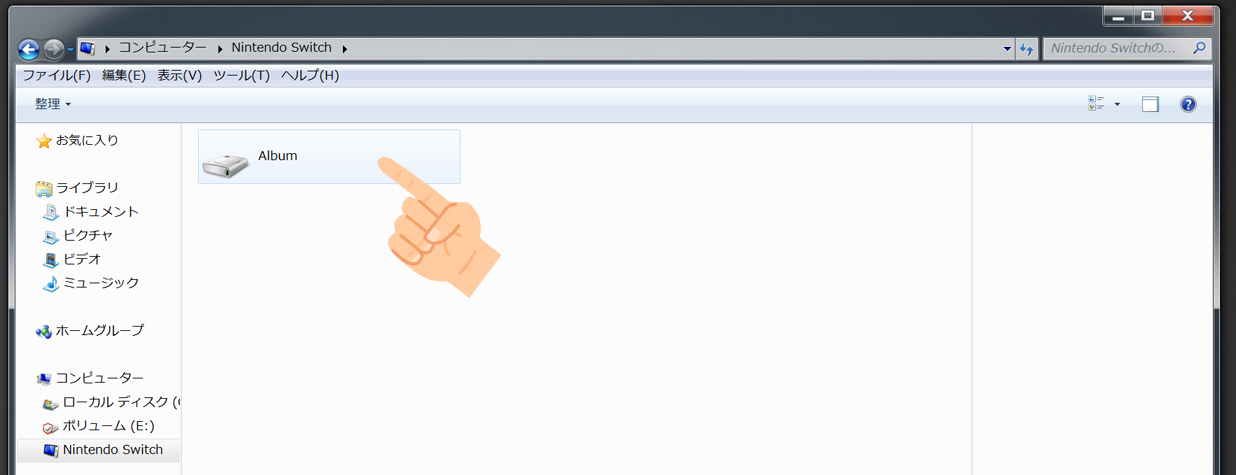
「Nintendo Switch」をクリックすると「Album」というアイコンが出てきます。ここをクリック。
各ゲームのフォルダが表示
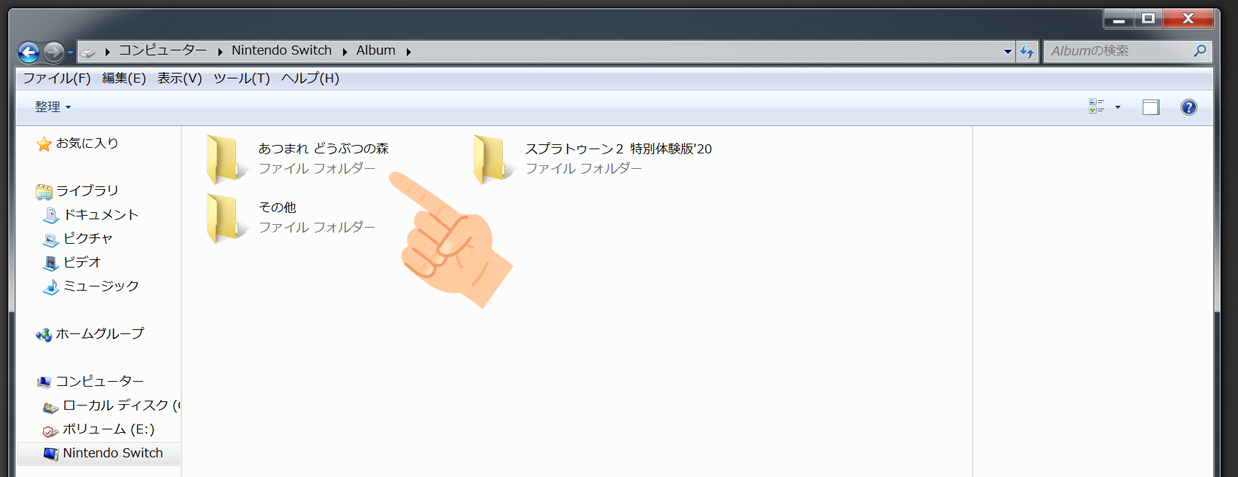
そうすると今までSwitch本体でスクショや動画を撮影してきたフォルダがゲーム別に作り出されてここに収納されています。「あつ森」をクリックしてみます。
フォルダ内に画像データがある
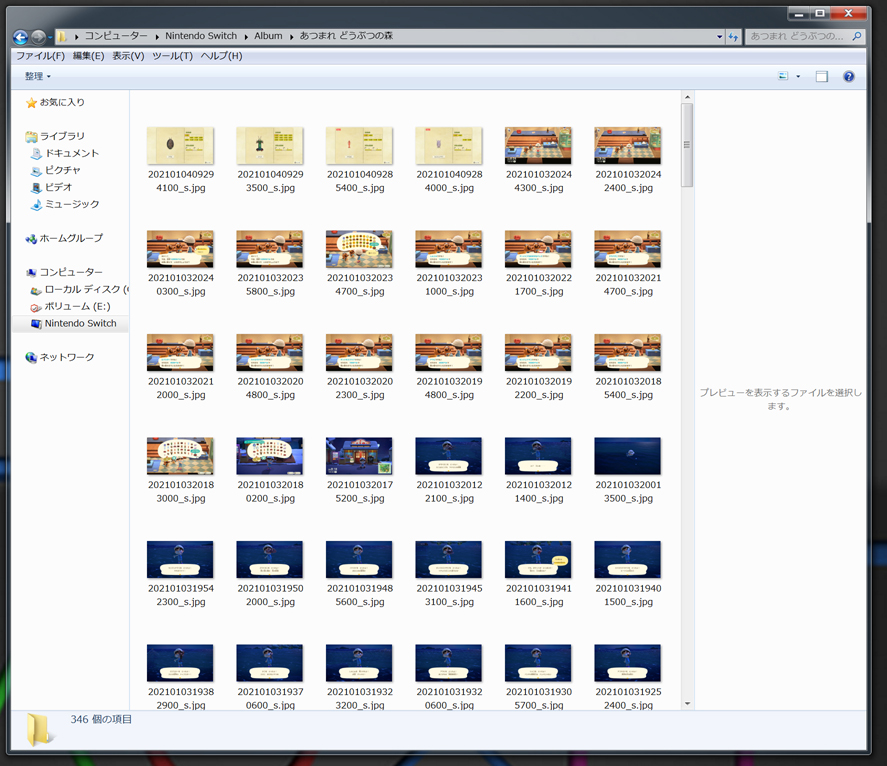
こんな感じで今まで撮影してきたものが全て表示されます。ここでPCに保存したい写真や動画を選択してご自分のお好きなフォルダにドラックしていけばPCに保存することができます。
全部ごっそり保存したい場合は、ゲーム別のフォルダごと保存してしまえばOKです。
PCからSwitch本体への保存はできない?
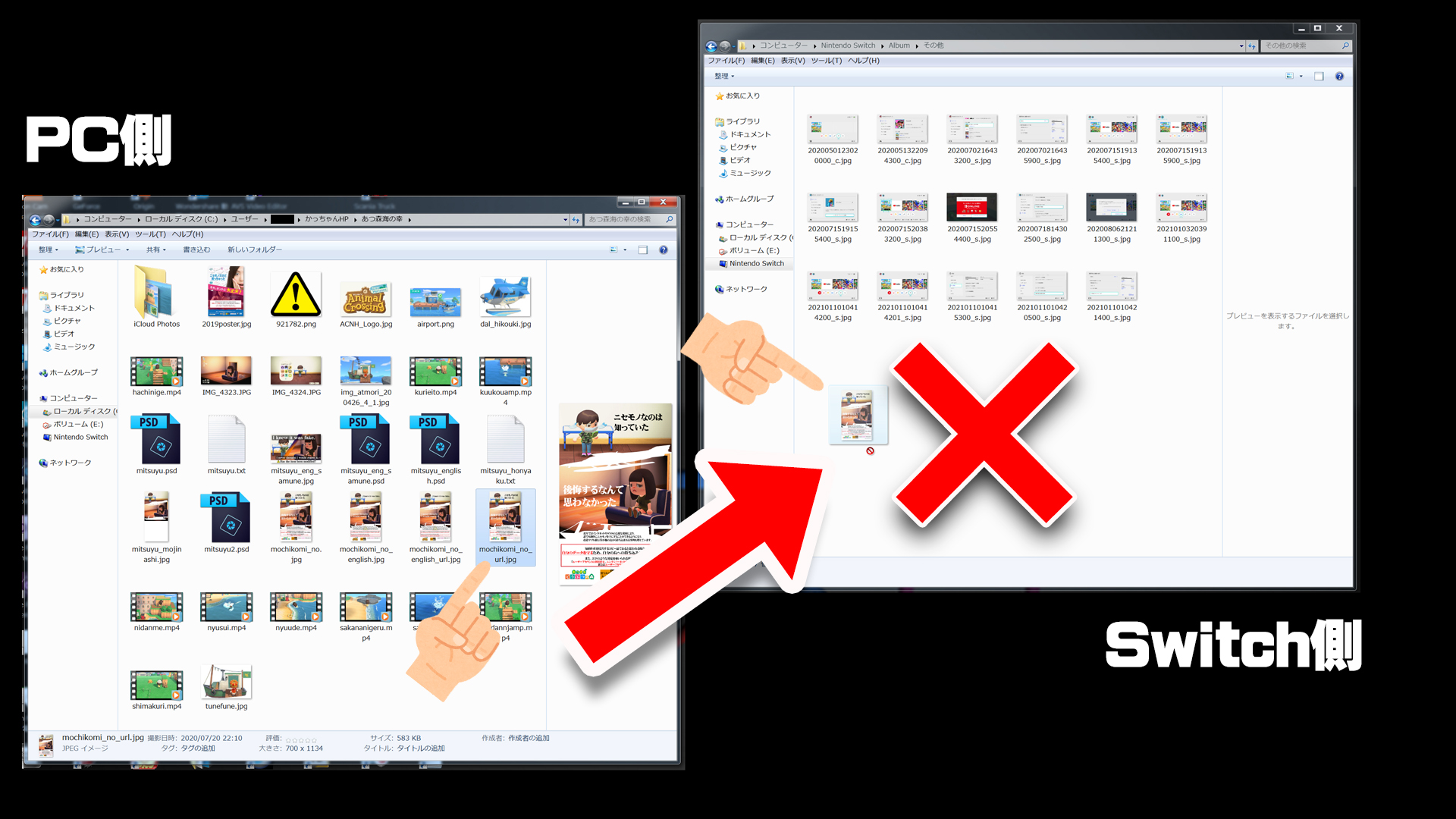
試しにやってみました。PCに保存されている画像をSwitch本体に保存できないのか?結果、NO!です。できませんでした。
Switch本体 → PC はOK!
PC → Switch本体 はNG!
まとめ

バージョンアップによってこの機能が追加されたことにより、ブログに写真を取り込む時間が大幅に縮小されたのですごく助かります(笑)
スマホに保存するときは1度に写真10枚までなのですが、PCだとフォルダごと保存できるのでかなりの時短になります。
数ある思い出のフレンドさんとの楽しいゲームプレイ画像。容量がないから泣く泣く削除してしまっていたスクショや動画も、この機能を使えばまるっと全てPCに保存できてしまいます。
お友達との思い出、ずっと残しておくことができますね♪
ご注意
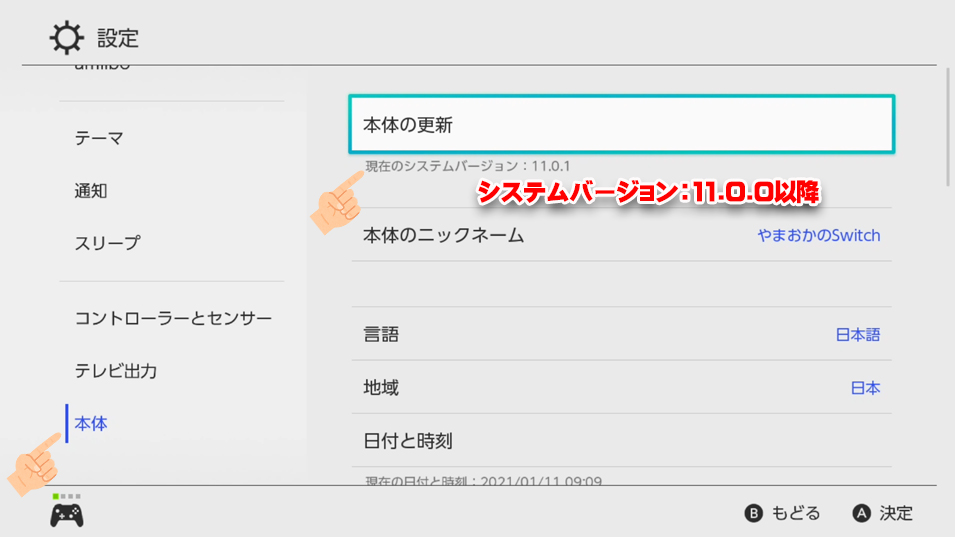
この機能を使うには、お手持ちの「Nintendo Switch本体」のシステムバージョンが最新の「11.0.0」以降になっているかどうかお確かめください。
確認の方法は、HOMEメニューの「設定」から「本体」にてご確認いただけます。
スポンサーリンク






