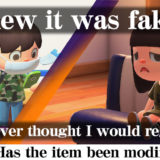「あつ森」をプレイしているとこんな場面に遭遇したことありませんか?「巨大なマンボウが釣れた!」「サソリやタランチュラを捕まえた!」などなど、結構めずらしいアイテムを捕獲したときかなり感動しますよね!この瞬間を記念に記録しておこう!と、Joy-Con(L)のキャプチャーボタンを長押しして動画を保存!あとになって、この感動を友達にも教えたい…。そうだ、LINEで…。どうやってこの動画をLINEのトークに載せたらいいんだろう?
「あつ森」をプレイしているとこんな場面に遭遇したことありませんか?「巨大なマンボウが釣れた!」「サソリやタランチュラを捕まえた!」などなど、結構めずらしいアイテムを捕獲したときかなり感動しますよね!この瞬間を記念に記録しておこう!と、Joy-Con(L)のキャプチャーボタンを長押しして動画を保存!あとになって、この感動を友達にも教えたい…。そうだ、LINEで…。どうやってこの動画をLINEのトークに載せたらいいんだろう?
こういった悩みを解消いたします!

本記事の内容
- Logitec 「iPhoneに写真、音楽、動画を直接転送!」LMR-MB16WHを使ってみた【レビュー】
- マイクロSDカードも必要
Nintendo Switchでゲームプレイのスクリーンショットや動画の保存は「アルバム」という場所に保存されています。
そのスクショや動画を直接「LINE」のトーク画面に載せることはできません。
その場所からUPできるのは「Twitter」と「Facebook」のみとなっています(2020/8/15現在)
Logitec 「iPhoneに写真、音楽、動画を直接転送!」LMR-MB16WHを使ってみた【レビュー】
1.Switch側の設定で保存先をSDカードにしておく
メイン画面から「設定」「データ管理」「画面写真と動画の管理」へと進み、「保存先をSDカード」に設定しておいてください。プレイ中のスクショや動画はこのSDカードに記録されます。
2.Switch本体からSDカードを抜く
本体の裏の下のほうにマイクロSDが入っています。それを抜いてください。
3.メモリカードリーダの本体にSDカードを入れる

メモリカードリーダの本体の左側にマイクロSDを入れるスロットがありますので、こちらにマイクロSDカードを入れてください。
4.iPhoneに管理アプリをインストールする
お手持ちのiPhoneに「ELECOM EXtorage Link」という各種データの保存・再生ができるアプリをダウンロードしてインストールしておく必要があります。
アプリはこちらから、「ELECOM EXtorage Link」
5.iPhoneにメモリカードリーダ本体を繋ぐ
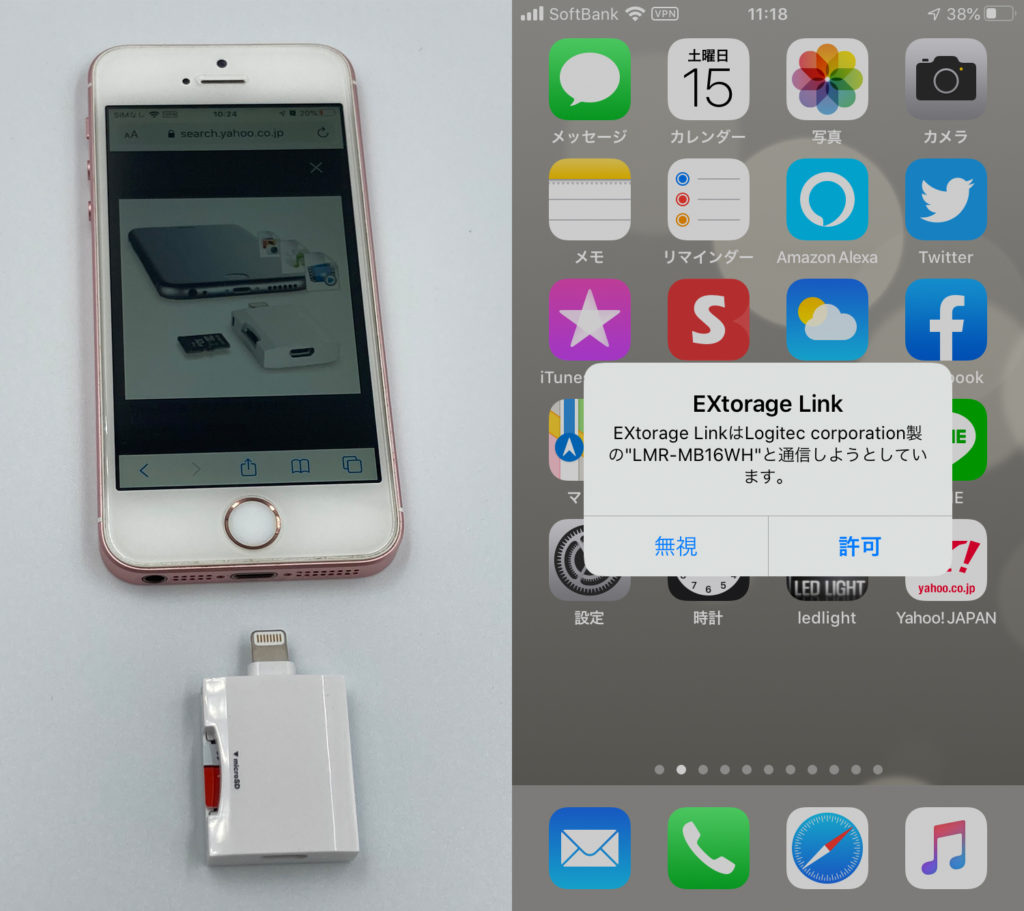
メモリカードリーダ本体のLightningコネクタをiPhoneに挿してください。そうするとiPhoneの画面にこんな表示がされます。これを「許可」してください。
6.アプリを開く
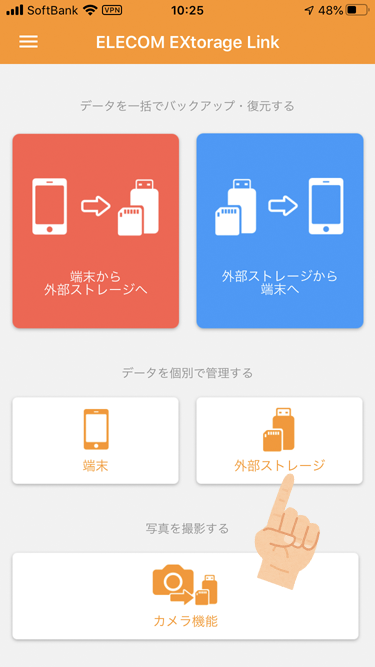
先ほどインストールしたアプリ「ELECOM EXtorage Link」をタップして開きます。こんな画面になります。この画面の「外部ストレージ」をタップします。この場所にSDカードに中身が入っています。
7.外部ストレージの中身が表示される
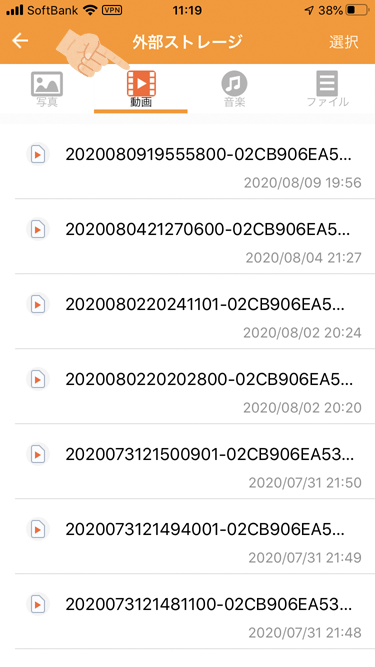
「動画」をタップします。マイクロSDカードに記録されている動画の一覧が表示されます。いちばん左のアイコンをタップするとそのファイルの動画が再生され確認することができます。
8.コピーしたいファイルを選択する
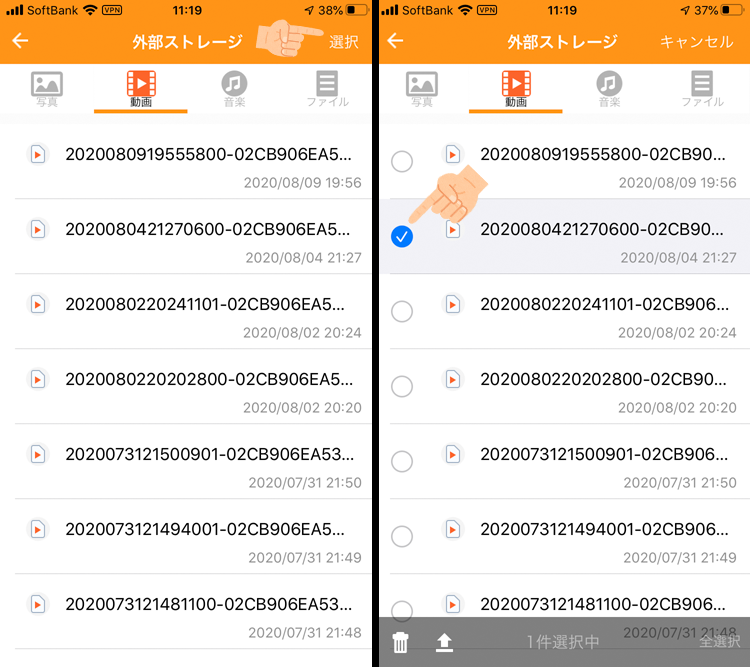
画面右上に「選択」という文字がありますこれをタップします。すると画面の左に「〇」がずらっと現れます。マイクロSDからiPhoneにコピーしたい動画ファイルを選択します。「〇」にタップすると「レ」マークが入ります。複数選択することも可能です。
9.コピー?削除?を選択する
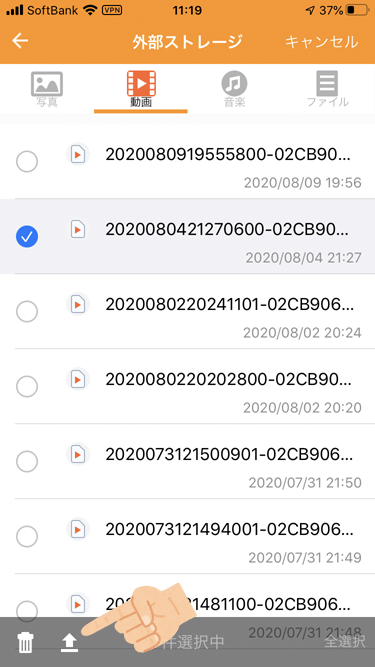
画面左下に「ゴミ箱」のマークと「上へのやじるし」のアイコンが現れます。「上へのやじるし」のアイコンをタップします。
10.ファイルの移動先を決める
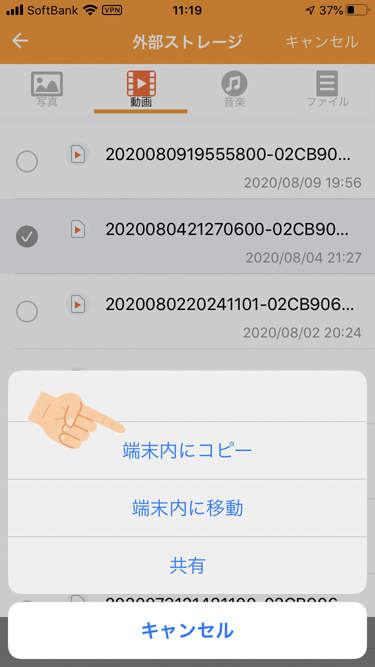
「端末内にコピー」を選ぶといつも使っている「写真」のところにコピーされます。「端末に移動」を選ぶと、マイクロSD側は削除され、iPhone内にファイルが移動されてきます。念のため、マイクロSD側は残しておきたいので「端末内にコピー」でいいと思います。
11.コピーが完了する
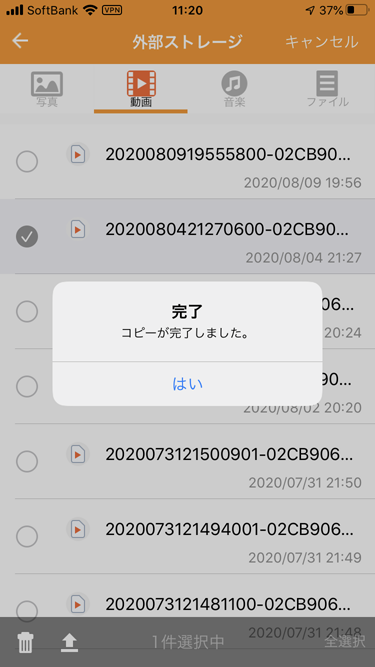
この表示が出れば、マイクロSDからお手持ちのiPhoneにゲームのプレイ動画がコピーされました。
12.「LINE」を開く
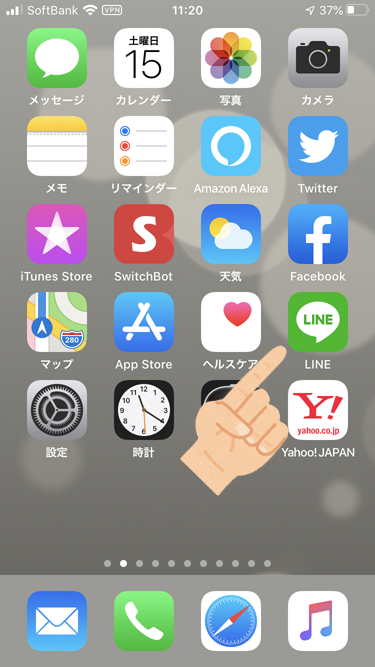
iPhoneの「LINE」のお友達とのトーク画面を開きます。
13.「LINE」へプレイ動画の投稿
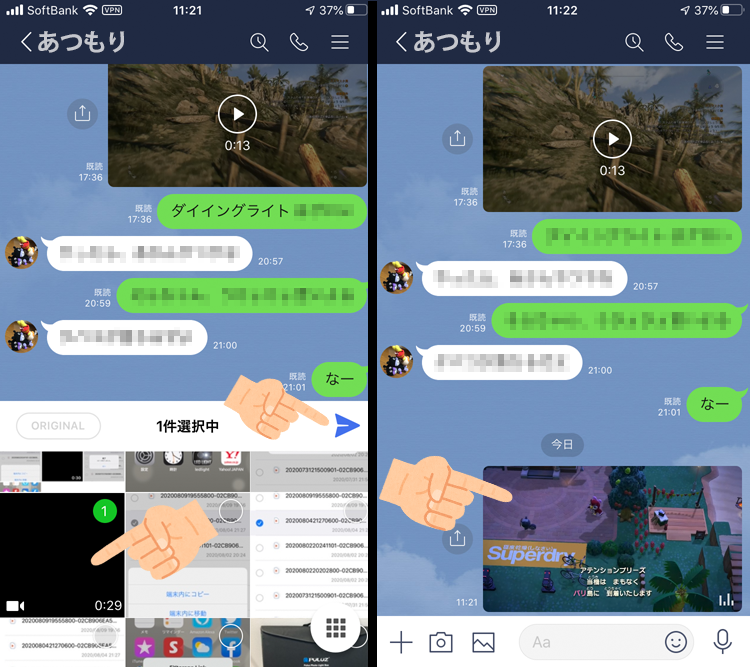
画面左下の写真のマークをタップして、「写真」内に保存されている先ほどのプレイ動画を選択します。これで送信すれば、「LINE」のトーク画面にゲームのプ
レイ動画を投稿することができました!
大きなメリットは下記の3つです
- メリット:パソコンを使わない
- メリット:電源がいらない
- メリット:ネットを使わない
詳しく解説していきます。
1.メリット:パソコンを使わない
Switch本体から取り出したマイクロSDカードをパソコンに読み込ませる必要がありません。
2.メリット:電源がいらない
一部のメモリカードリーダーはUSBから電源を供給しないと動作しないものもあります。この製品は電源の必要がありません。(※iPhone X/iPhone 8 Plus/8で使用の場合は、iPhone本体からの電源供給不足により、動作が不安定になる場合があります。USB[microB]コネクタより電源供給してください。5V/1A以上の電源を供給できるAC充電器やモバイルバッテリーを使用してください)
3.メリット:ネットを使わない
現在直接Switch本体から直接投稿できるのは「Twitter」と「Facebook」だけとなっております。一度、ツイッターやフェイスブックに動画を投稿してそれをダウンロードして改めてLINEに投稿する。かなりめんどくさい作業にはなりますが必要ありません。
結論
手軽にSwitchのゲームスクショや動画をiPhoneに取り込むことができるので、大変満足しています。メモリカードリーダ本体自体はとても単純な構造ですので、簡単に壊れるものではないと思います。今まで中華製のUSBメモリにライトニングコネクタが装備したものを使用していましたが、やっぱり微妙です。
今回のこの商品は、Amazonではなく家電量販店から買ってきました。「お店で売っている=お店のオススメ」と思って購入してきましたので、ホントこの商品には満足していますよ!
1.補足:この商品でできること
・容量不足を解消
容量の大きいデータをSDカードに保存することで端末の容量不足を解消できます。
・動画・音楽の再生
SDカード内に保存した動画、音楽ファイルを再生できます。
・パソコンから読み込み
付属のケーブルで本製品とパソコンを接続することでパソコンからデータの読込み/保存ができます。
2.補足:注意すること(Switch側)
・Switchの動画保存は30秒
Switchでゲームのプレイ動画を残したい場合、「Joy-Con(L)のキャプチャーボタンを長押し」すれば長押ししたところからさかのぼって30秒間のプレイ動画が記録されます。30秒以上のプレイ動画を記録することはいまのところできません(2020/8/16現在)
マイクロSDカードも必要
いちばん大切なことは、この商品単体では今回の作業はできません。必ず「マイクロSD」を用意して、Switch本体に装着してください。
SwitchにオススメなマイクロSDカードは、こちらでご紹介させていただいております。
まとめ
今回ご紹介させていただいた、Logitec 「iPhoneに写真、音楽、動画を直接転送!」LMR-MB16WHがひとつあれば結構、重宝いたします。SNSやっている方はiPhoneから直接写真や動画を投稿したいですよね?またお友達に珍プレイを見せたい場合にもスマホから気軽に見ていただくこともできます。PS4にも利用できると思うのでぜひ購入していただいて、ビシバシSNSにプレイ動画を投稿してみてください!LINEのお友達や、SNSのフォロアーさんを驚かせてみせましょう!

Logitec LMR-MB16WH
本製品の詳しい製品仕様は、こちらから
スポンサーリンク