「古いPCを使っているので動画編集の動きが遅い…。新しいPCゲームをサクサク楽しみたい。でも、最新のPCに買い換えるのはちょっと高価すぎる…。じゃあ、比較的に素人でもパワーアップしやすいメモリを増設してみよう!でも、やったことがない…。壊してしまわないだろうか?」
こういったご心配にお答えいたします!
本記事の内容
- メモリ増設を初めてやってみたレビュー【結論:大満足です】
- メモリ増設する前に知っておくべきこと【6つあります】
今回の記事を書いている時点で、すでに自分の自作PCでは「グラフィックボードの交換」「SSDの追加」「USB3.0基盤増設」「電源交換」は経験済みです。そして、今回は「メモリ増設」を自力でやってみました。
パーツは家電量販店で買ってくると、どうしても割高で品薄でもあるので。Amazonで購入したものを実装しています。
お住まいのお近くにPCパーツ店がない方でも手軽にPCのパワーアップができるかなと思っています。
メモリ増設を初めてやってみた!レビュー【結論:大満足です】

結論から言うと、大満足です!
メモリを8GBから16GBに増設
今使っているPCを組んだのが「2011年11月」。現在2020年ですので、今から約9年前の大変古い自作PCになります。OSは、Windows 7 Home Premium 64ビット。そんな古いPCでもまだ動かせてやる!ということでメモリ増設をしてみました。簡単に言うと今までの倍の容量のメモリを実装してみました。
結果、PCの立ち上がりが早い!アプリケーションの起動、終了が早い!動画編集がスムーズ、カクつかない!新しいゲームもサクサク動く!今回のメモリ増設で全くストレスを感じなくなりました!どうしてもっと早くやっておかなかったのだろうと思うほどに。
メモリを増設するメリット
PCのメモリはよく、机と例えられています。HDDやSSDに記録されているデータを、頭脳のCPUで処理をしていきます。その作業を行う机(メモリ)が大きければ大きいほど、仕事の効率は上がりますよね。机が小さいと、小さい机でちょこちょこ仕事をこなしていかないといけません。これでは効率が悪い。
メモリを増設しないとこうなる
机が小さいと処理をしていく速度が遅いままです。PCの電源を入れても立ち上がりが遅かったり。複数のアプリケーションを起動して作業していると、フリーズしたり、最悪な場合は強制終了になってしまい今まで作業していたものが消えてしまう事態も発生してしまいます。
こういった現象を放置してだましだまし使っていると、データの喪失だけではなく、パソコンの故障の原因にもなってしまいます。
メモリ増設はすべてを心地よくする
ここまでくるともう、メモリを増設するしかない!と思ってしまいますよね。
いや、たしかにそうです。
メモリの容量を倍にするだけで、めちゃめちゃ動作がスムーズになりましたから。
じゃあ、さっそくAmazonで購入してみましょう!と言いたいところなのですが、その前にきちんとメモリについて理解しておくことが必要です。
その知識がないままの素人のわたしは、やらかしました!
メモリ増設する前に知っておくべきこと【6つあります】
メモリの搭載容量を確認する
まず、ご自身がお使いのパソコンのメモリがどのくらいのものを積んでいるのか容量を確認してください。
Windows 10でメモリの使用状況を確認するには、以下の操作手順を行ってください。
・「設定」から確認する方法
・「スタート」をクリックし、「歯車のマーク」(設定)にマウスカーソルを合わせます。
・表示されたメニューから「設定」をクリックします。
・「設定」が表示されます。
・「システム」をクリックします。
・「システム」が表示されます。
・画面左側から「バージョン情報」をクリックし、「デバイスの仕様」欄の「実装RAM」から搭載されているメモリの容量を確認します。
・以上で操作完了です。
Windows 7でパソコンに搭載されているメモリの容量を確認するには、以下の操作手順を行ってください。
・「スタート」をクリックし、「コンピューター」を右クリックして表示された一覧から「プロパティ」をクリックします
・「システム」欄の「実装メモリ(RAM)」を確認すると、現在のメモリ容量が表示されます。
・以上で操作完了です。
上記の作業で、現在実装されているメモリの容量が確認できたと思います。
メモリ周りの使用を確認する(重要)
現在お使いのPCのメモリ仕様を確認してください。
ここで調べる内容は以下の3つになります。
- メモリの規格はなにか?
- メモリを挿すスロットは何箇所あるのか?
- 最大何GBまでメモリが増設できるのか?
マニュアルがある方は調べていただいて、なくしちゃったよー!って方はネットで調べてみましょう。私はこの「ASUS P8Z68-V」というマザーボードを使って いますので、こちらをネットで調べてみました。こんな感じで載ってます。

このマニュアルでわかったことは、
- DDR3という規格のメモリ(用途はデスクトップ)
- スロットは4枚
- 最大32GBまで
ということで、私の使っているマザーボードに対応しているメモリは
DDR3-※※※※MHz(PC3-※※※※※) という感じになります。
メモリの規格を確認する(重要)
知っておいたほうがいい内容です。メモリにはいろんな規格があります。
- DDR4(PC4-※※※※) DDR3を改良し高速低電力化したもの。現在のパソコンでは主流
- DDR3(PC3-※※※※) DDR3Lの前に2009年くらいから使われていた
- DDR3L DDR3の低電圧版。2012年頃からDDR3に代わり、2016年頃まで主流に
- UDIMM デスクトップ用
- SO-DIMM ノートパソコン用
増設パターンを考える
だいたいメモリというものは二枚で1セットになって売っているものが多いです。
同じ容量・同じメーカーのメモリを2枚取り付けると「デュアルチャンネル」という機能が働いて、速度がアップさせることもできちゃいます。
ですので、容量が違うメモリを2枚1セットで差し込むと不具合が起こる場合もあるみたいですので、ここは必ず2枚1セットのものを同時に使うほうがいいです。
ここで、私は「規格 DDR3-1600MHz(PC3-12800) 容量 16GB(8GB×2枚セット)」というメモリを選定いたしました。
細かく言うと、マザーボードとメモリの相性とかあるみたいですが。もともと自作PCを組んだときにチョイスしていた「CORSAIR」というメーカーと同じものにしました。
どうしてもわからない場合は、お近くの家電量販店やPCショップに出向いて、店員さんに聞くと間違いありません。やさしく教えていただけると思います。
メモリを取り付ける(デスクトップ編)
パソコンの電源をOFFにする
- 電源コードも抜いておいたほうがいいですね
パソコン本体のカバーを外す
- ドライバーを使ってネジを外します
- カバーをスライドして外します
本体内のそうじをします
- カバーを開けたついでに本体内のほこりを除去しておきましょう
- CPU周りや、ファンの回りにあるホコリをめん棒などでやさしく除去する
- 掃除機の先を無理に突っ込んでホコリを除去するやり方はオススメしませんよー
メモリを抜きます

- 現在挿さってメモリがあると思いますで、それを抜く
- 現在挿さっているメモリをそのまま使うなら、そのまま
- デスクトップをのパソコンをお使いの方は、スロットの端にツメが一箇所あるので、そのツメを倒してメモリを抜きます。
メモリを挿します
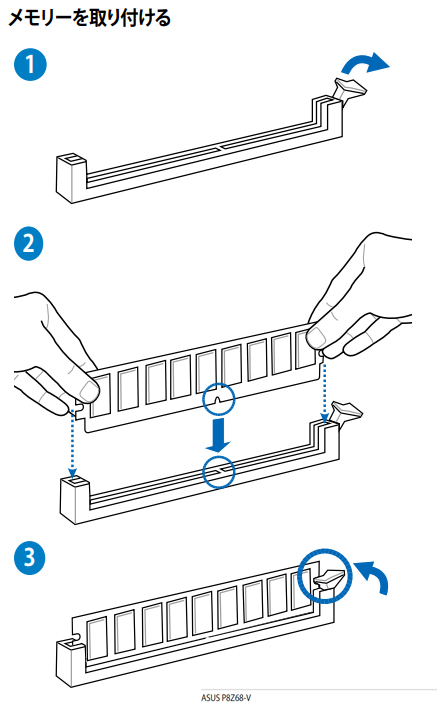
- スロットの端にツメがある場合は、そのツメを倒します。
- メモリスロットが4つある場合。スロット1とスロット3に、またはスロット2とスロット4にひとつ飛びで挿してください。
- メモリ本体とスロット本体には切り欠きがありますので、向きに注意して挿してください。
- メモリを挿した後は、倒したツメをもとに戻します。
- パソコンのカバーを装着します。
メモリが認識しているか確かめる
- 電源コードを取り付けてパソコンの電源を入れる
- 上記の「メモリの搭載容量を確認する」の項目から、メモリが認識されているか確認してください
ここで、無事に購入したメモリがパソコン側で認識されていれば、大成功!となります。
お疲れ様でした!
え?ちょっと待って…。
なんかおかしいんですけど?
って方は、これから先を見てください。
全部のメモリが使用されていない
メモリが認識されていない?
なんか、おかしいんですけど?
これを見てください。
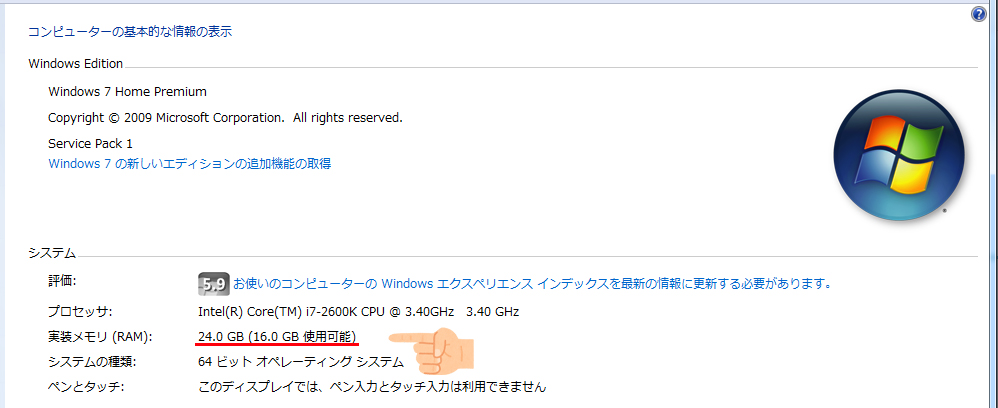
実装メモリ(RAM): 24.0GB(16GB使用可能)と書かれています。
もともと、自分が使っているPCには4GBというメモリが2枚装着してあって、8GBで動いていました。
これに、新たに8GBのメモリを2枚購入して、「4GB+4GB+8GB+8GB=24GB」で動かそうと考えていたわけです。
使っているマザーボードでは、スロット4枚挿しの最大32GBまでメモリを増設できると考えていたからです。
ですが、実際に4枚挿しでパソコン側が使用しているメモリの容量は、16GBしか使ってくれてません。
えっ?なんで?
いろいろ調べてみました。
- 電源を切って再起動してみたら?
- メモリがきちんと挿さっていないのでは?
- 挿す場所を入れ替えてみたら?
- メモリやスロット側が故障していない?
- BIOSや設定でメモリが制限されていない?
- 1~3は、時間さえあれば確認は可能です。
- 4は、素人では確かめようがありません。故障していない前提で進めるしかありません。
- 5は、専門的な知識がちょっと必要ですので「BIOS メモリ」などネットで調べてみてください
そんな感じで、とりあえず1~5までは確認して実行してみました。
実装メモリ、使用可能とは?
実装メモリ(RAM): 24.0GB(16GB使用可能)と書かれています。
メモリ4枚装着した合計、24.0GBはパソコン側でちゃんと認識されている。
24GBを認識された上で、16GB使用可能しか使っていないということは、また別な問題では?
ということで、深堀りしてみました。
そうするとこんな結果が
メモリを使ってくれないのは原因は、OSにあり
- メモリがちゃんとスロットに挿さっている
- BIOSや設定も確認した
でも、メモリを増設した分だけ使用してくれない!
原因は、OSにありました…。
現在使用しているOSは、「Windows7 Home Premium 64ビッド」です。
64ビッドだし、プレミアムだから最高だろ?と思ってそのまま使っていたのですが、下記の表をご覧ください。
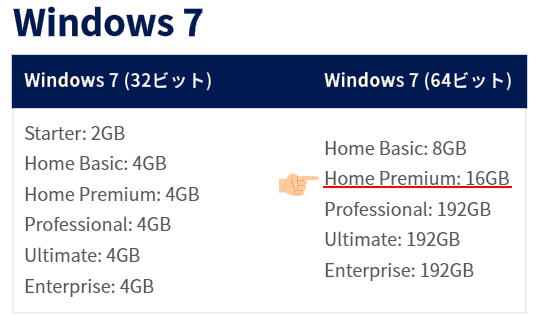
そうなんです、「Home Premiumは、16GB」しかメモリをどんなに積んでも使ってくれないんです。
Professionalにバージョンアップすると、192GBまでOSは使用してくれるみたいです。
Windows7は詰み
じゃあ、バージョンアップしよう!
と、公式のサイトに飛びましたが
【Windows7サポート終了】のお知らせが…
詰んだ…。
まあ、今使っているマザーボード自体が最大32GBしかメモリを装着することしかできませんので、今の16GBでがまんするしかないかなーって感じです。
今まで、8GBのメモリでがんばっていたので、その倍の16GBになるだけでもかなり動きがスムーズになってストレスは激減しますよ!
Windows10でもご注意を
Windows10には「64bit」と「32bit」の二種類があります。ここも危険です!
- 32bit版 最大4.0GB
- 64bit版 4.0GB以上
そうなんです、最新のWindows10でも32bitのOSを入れている方は、どんなにメモリを増設しても「4.0GB」しか使ってくれません。
なんなんでしょう、このおかしなシステムは…。
64bitにアップデートで解決
Windows10をお使いの方は、バージョンアップができます!64bitにしてしまいましょう!そうすることによって、メモリ4.0GB縛りをアンロックできます。
Windows10のダウンロード
Windows10のダウンロードサイトにアクセスしましょう!
まとめ
今回は、9年前に自作した私のパソコンにメモリを増設してみた!というレビューを記事にしてみました。メモリの増設は簡単にできます。ですが、その前にちょっとした知識が必要です。
私自身もガッツリ調べてから購入をするタイプなのですが、さすがにOS縛りまでは頭が回りませんでした。
素人の私でもメモリ増設ができるという記事を書かさせていただいたので、この記事さえ見ていただければ必要な知識は満足していただけると思います。
ありがとうございました!
スポンサーリンク





